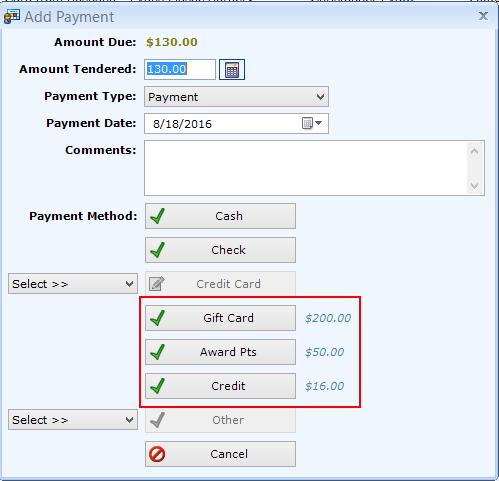Apply Patient Payment
To enter a payment, navigate to Patients | Registration/Billing, Invoices tab, highlight the invoice being paid, and select the Apply Patient Payment button. We've simplified this dialog to make your job easier!
- Amount Due. This will always show the remaining balance due, which may not be the total for the invoice if other payments have been made.
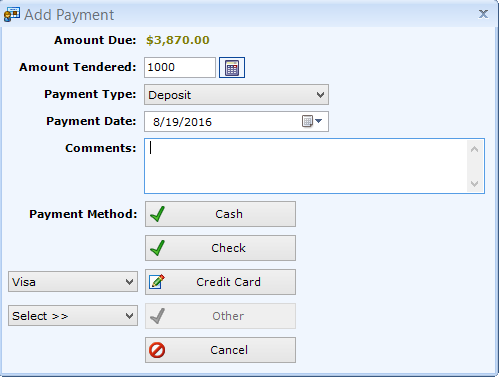
- Amount Tendered. The amount the patient is paying. If they are using 2 payment methods (e.g. Cash and Visa), you will need to select Apply Patient Payment twice and enter the amount for each payment method.
- Payment Type. Normally, you will use only 2 payment types (Payment and Deposit), but if you do insurance billing, you may have more. This is a required field.
- Comments. Specific information about the payment (e.g. Check # for a Check Payment).
- Basic Payment Methods. The basic Apply Patient Payment dialog has Cash, Check, Credit Card, and "Other" Payment Method options.
- Cash Payment - Change Due. If the patient paid more than the Amount Due, the amount of change for a cash payment will show to the right of the Cash button. You may only give change on a Cash Payment Method.
- Check. Enter check number in Comments.
- Credit Card. The Credit Card button will be disabled until the Credit Card type is selected in the pull-down to the left of the button..
- Expanded Payment Methods. See screen shot below.These actions are all context sensitive. This means that you will see different options based on the status of thepatient's account.
- Award Points.
- If your practice has Award Points configured AND the patient has accrued Award Points, then the Award Pts button will display; the button will be enabled and will display the amount of Award Points available for that patient to the right of the button.
- Note: In version 7.0.193 and later, patientNOW will not allow you to create a credit balance (overpay) using Award Points.
- Gift Card. If your practice has ever sold Gift Cards that were applied to Any Patient, this button will appear. However, the number to the right of the button is the amount of the Gift Cards sold that were applied to this patient.
- Credit. If this patient overpaid a previous invoice and has not already used the credit, this button will display and will be enabled. The amount of the overpayment is displayed to the right of the button.
- Award Points.